컴퓨터를 오랜 기간 사용하다 보면 여러 프로그램들로 시스템이 느려지거나 하는 현상을 경험하게 됩니다. 당장은 사용하지 않지만 백그라운드에서 실행이 되는 프로그램들이 시스템의 자원을 빼앗아가기도 하는데, 무심코 부팅할 때마다 자동으로 실행이 되는 시작 프로그램들이 주범일 수 있습니다.
새해를 맞아서 새롭게 시작하는 마음으로 시작 프로그램부터 정리를 해보면 어떨까 해서 관련 내용 포스팅해 봅니다.

많이 사용하는 방법으로 시작 메뉴에서 설정 앱을 사용하는 방법과 실행창에서 shell:startup 명령어를 입력하는 방법이 있습니다.
- 시작 메뉴에서 설정 앱을 통해 시작 프로그램 켜기/끄기
- 실행창에서 shell:starup 명령어로 실행하기
시작메뉴>설정>앱>시작프로그램 활용하기
우선 왼쪽 하단의 윈도우 10 로고를 클릭해서 시작 메뉴를 켭니다. 다시 화면 왼쪽 아래편에 톱니 모양의 설정 메뉴를 클릭해 줍니다.

설정 메뉴를 클릭하면 아래와 같이 새로운 창이 팝업 되고 여기서 빨간색으로 표시한 것과 같은 앱 메뉴를 클릭해 줍니다.

아래와 같이 앱 및 기능이라는 설정 화면이 나온는데 여기서 왼쪽 아래쪽의 시작 프로그램을 클릭합니다.

시작 프로그램으로 설정되어 있는 앱들이 목록으로 차례로 나오고 본인이 평소 잘 사용하지 않는 것들은 꺼두거나 반대로 자주 사용하는 것들은 켜 두면 됩니다.
여기서 저는 예전에 3D MARK라는 그래픽카드 벤치마크 테스트를 위해 다운로드 받았던 스트림(Stream) 클라이언트를 부팅할 때 시작프로그램으로 꺼두려 합니다. 요즘 게임은 스마트폰으로 즐기고 있고 노트북으로는 게임을 하지 않아 매번 창이 열리면 닫아 주어야 했는데 이번 기회에 꺼두겠습니다.
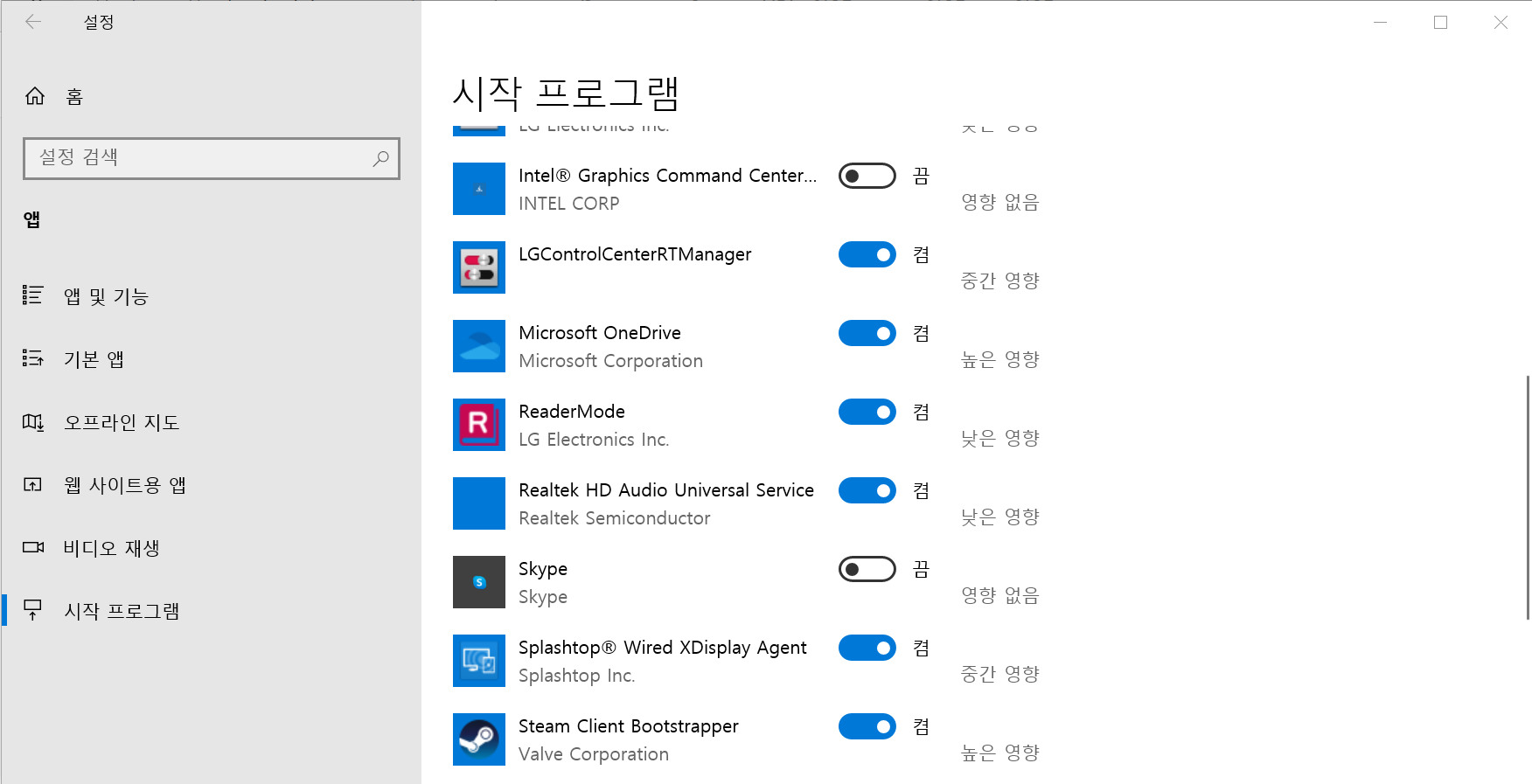
토글버튼을 이용해 프로그램을 끄면 아래와 같이 켬에서 끔으로 바뀝니다.

반대로 다시 켜고 싶으면 토글버튼으로 켜면 됩니다. 참 쉽죠.
실행창(Command Window)에서 shell:startup 입력 활용하기
위에 설정 앱의 시작 프로그램 설정은 컴퓨터 프로그램 설치 후 시작 프로그램으로 미리 설정된 것만 켜고 끌 수 있습니다.
만약 전혀 설정되지 않은 프로그램을 시작하기에서 추가하고자 한다면 실행 명령창에서 shell:startup 명령어를 입력하는 방법이 있습니다.
먼저 윈도우 10 로고가 있는 왼쪽 하단의 탭 위에 마우스 화살표를 갖다 댄 뒤 오른쪽 버튼을 클릭해 줍니다. 아래와 같이 메뉴바가 올라오면 실행(R)이라는 메뉴를 선택 클릭합니다.

실행 창에서 열기(O): 옆의 명령어 입력 창에 shell:startup이라고 타이핑해 명령어를 입력합니다. 그리고 확인 버튼을 눌러 줍니다.

아래와 같이 윈도우 탐색기 창이 열립니다. 노트북을 구매한지 얼마되지 않아서 별도로 시작프로그램으로 들어가 있는 앱이 없는데 여기서는 마이크로소프트의 엣지브라우저를 추가해 보겠습니다.
주로 노트북을 켜면 웹 서핑을 위해 항상 엣지 브라우저를 켜니까 시작 프로그램으로 추가해두면 편리할 것 같습니다.
바탕화면의 아이콘을 드래그해서 시작프로그램 창에 이동해주면 되고 이때 Ctrl키를 누른 상태로 해주면 바탕화면 바로가기 아이콘이 사라지지 않고 복사됩니다.

새해 맞이용 시작 프로그램 정리 방법 소개드렸습니다. 모두 새해 복 많이 받으십시요.
'유용한팁' 카테고리의 다른 글
| 줌(Zoom) 스튜디오 이펙트로 얼굴에 눈썹과 수염 그리기 가능 (6) | 2021.02.10 |
|---|---|
| 아이폰 잠금해제 이지어스 모비언락(EaseUS MobiUnlock)으로 해보기 (4) | 2021.02.06 |
| 데이터베이스 관리 및 활용을 위한 5가지 프로그래밍 언어들 (0) | 2020.12.29 |
| 맥 컴퓨터 시작 프로그램 삭제 및 추가 방법 (macOS 빅서) (0) | 2020.12.20 |
| 한국에서 안드로이드폰으로 스포티파이 사용 방법 (Apk 다운, 무료이용) (0) | 2020.12.20 |