컴퓨터로 문서 편집 등 작업을 하다가 보면 창을 2개 정도 동시에 열어 놓고 작업할 때가 많습니다.
저 같은 경우는 블로그를 작성할 때 왼쪽에 참조 정보가 담긴 웹 브라우저를 하나 띄워놓고, 나머지 오른쪽에는 블로그 글쓰기 창을 띄운 채로 자료를 편집하는 방식을 선호합니다.
두 개의 창을 동시에 화면에 열었을 때 크기가 서로 맞지 않아 마우스로 드래그해서 일일이 창별로 사이즈를 조정해 주어야 하는 번거로움이 있습니다. 이때 두 개의 창을 동시에 사이즈 조정해줄 수 있는 스플릿 뷰(Split View)라는 기능을 활용하면 매우 편리하게 작업이 가능합니다.
매일 컴퓨터를 사용하는 분들에게는 조금이나마 편리한 작업 환경을 구축하는게 생산성 향상에 큰 도움이 될 수 있겠는데 스플릿 뷰가 여기에 도움이 될 수 있는 기능으로 소개드리고자 합니다.
마그넷이라는 별도의 유료 앱을 구매하면 화면의 좌우 분할은 물론 상하 분할 및 3분할까지 가능하고 단축키도 사용 가능토록 지원해주어 좀 더 고급진 기능을 원하시는 분들은 유료 앱을 사용하는 방법도 있으니 참조하십시요.
스플릿 뷰를 사용하기 위해서는 먼저 윈도우 왼쪽 상단 모서리에 있는 녹색의 전체 화면 버튼 위에 마우스 포인터를 갖다 댑니다.
마우스 포인터로 녹색 버튼을 길게 클릭해주거나, 마우스 포인터를 초록색 버튼에 대고 Option (alt)키를 누르면 아래와 같은 메뉴가 펼쳐집니다.
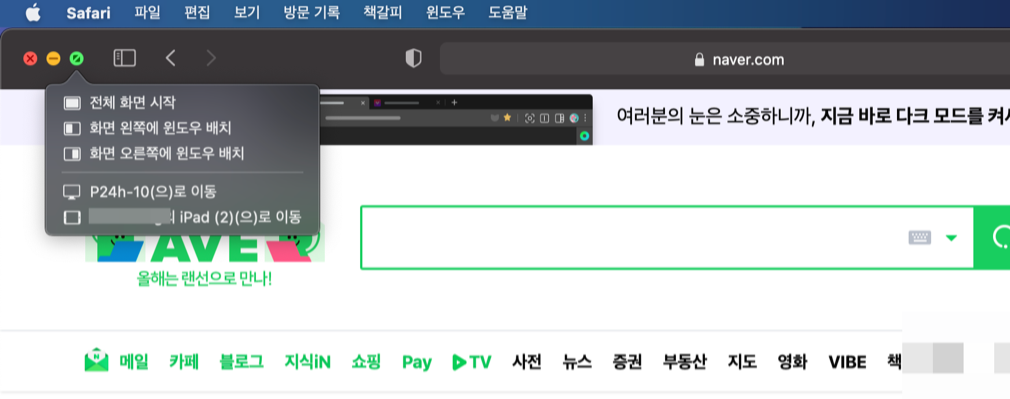
예시를 위해 네이버와 다음 홈페이지가 보이는 2개의 창을 열어 두었으며 네이버 창을 화면 왼쪽에 윈도우 배치토록 클릭해 줍니다.
나머지 오른쪽에 보이는 다음 홈페이지를 클릭하면 전체화면 모드 전환되면서 창이 두 개로 분리가 일어납니다.
중앙의 분리 막대를 클릭해 양옆으로 드래그하면 두 개 윈도우가 동시에 비례가 바뀌며 좁아졌다 넓어졌다 바뀌는 모습을 확인할 수 있습니다.
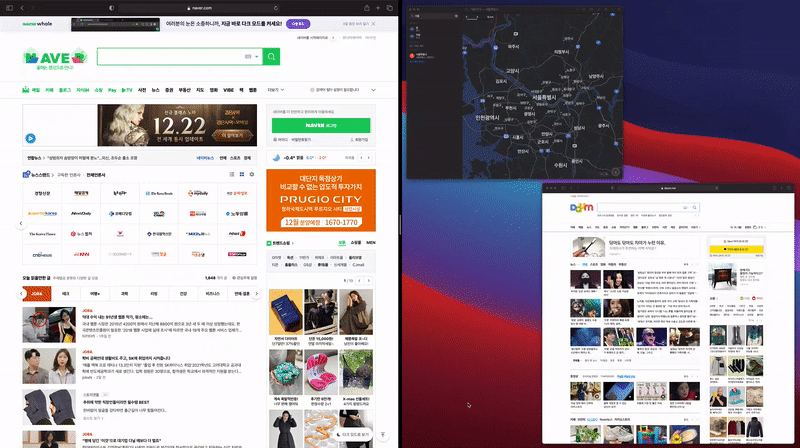
작업을 다 마치고 2개로 분리된 전체 화면의 스플릿 뷰를 종료하기 원한다면 다시 오른쪽 상단의 녹색 전체화면 버튼을 클릭해 줍니다.
예시에서는 오른쪽 분할화면에 보이는 네이버 홈페이지 브라우저의 녹색 전체화면 버튼을 클릭하면 전체화면 모드가 종료되어 나타납니다. 나머지 다음 홈페이지 브라우저가 안보이는데 아래 Dock에서 사파리 브라우저 아이콘을 클릭해주면 전체화면으로 표시된 다음 홈페이지가 타나답니다. 마찬가지로 녹색의 전체화면 버튼을 클릭해 전체화면 보기를 종료해 줍니다.
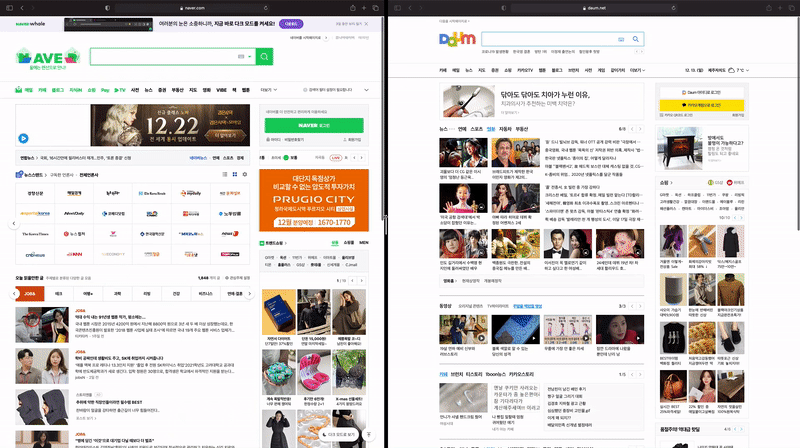
이렇게 하면 다시 원래 스플릿 뷰 이전의 상태로 돌아가며 각각 브라우저 창이 화면에 보입니다.
만약 전체화면 모드의 스플릿 뷰를 실행하지 않고 윈도우 창만 좌우로 배치해서 사용하고자 한다면 윈도우 오른쪽 상단의 녹색 전체화면 버튼을 길게 클릭한 상태에서 Option (alt) 키를 눌러주면 아래와 같이 화면 왼쪽 또는 오른쪽으로 윈도우 이동할 수 있는 메뉴가 펼쳐집니다.
원하고자 하는 윈도우 창을 한쪽으로 이동시켜주고 나머진 한 개 창도 마찬가지 방법으로 반대편 한쪽으로 이동시켜주면 됩니다.
이경우 스플릿 뷰 모드를 사용하지 않고도 정확하게 두 개 창이 화면의 반반을 차지하도록 조정이 가능합니다.
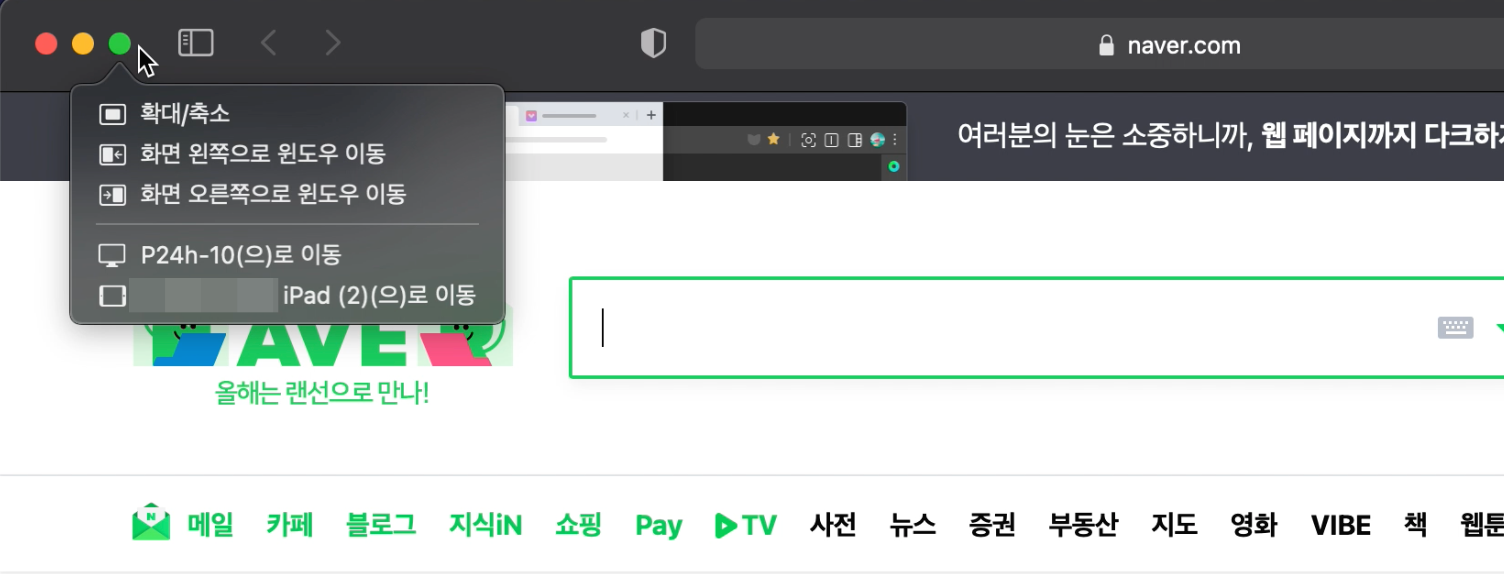
이상 맥 컴퓨터에서 윈도우 2개 창을 한 개 화면에 좌우로 자동 배치하는 방법에 대해 알아보았습니다.
'유용한팁' 카테고리의 다른 글
| 티스토리 삭제된 블로그 글을 구글로도 검색이 안될 때 복원하는 방법 (Bing 검색) (3) | 2020.12.18 |
|---|---|
| 구글 크롬 브라우저의 인터넷 사용기록을 키보드 단축키로 삭제 방법 (6) | 2020.12.15 |
| 맥 빅서(Big Sur)에서 갤럭시 스마트 스위치 USB 연결 문제 및 대안 (4) | 2020.11.29 |
| 직구족들을 위한 엣지 브라우저의 자동 쿠폰 기능 소개 (4) | 2020.11.26 |
| Microsoft(마이크로소프트) Office(오피스) 365 무료 사용(구독) 방법 (2) | 2020.11.17 |